I keep my downloads folder sorted by date, with the most recent downloads first. However, recently, I had been having a problem where Windows Explorer would spend a long time loading when opening the downloads folder:
When opening the folder, first files would be sorted by name, and they wouldn’t be sorted by date until over a minute and a half later, when the loading had finished. I became sufficiently annoyed enough to investigate.
The first thing I noted was that the problem would only happen when accessing the folder for the first time since boot, or when the folder hadn’t been accessed for a while. I also knew the folder was relatively large.
Based on the symptoms, I assumed file access was the problem. I knew Resource Monitor could quickly be used to find files being subjected to large reads, so I opened it while Windows was taking its time to sort my downloads:
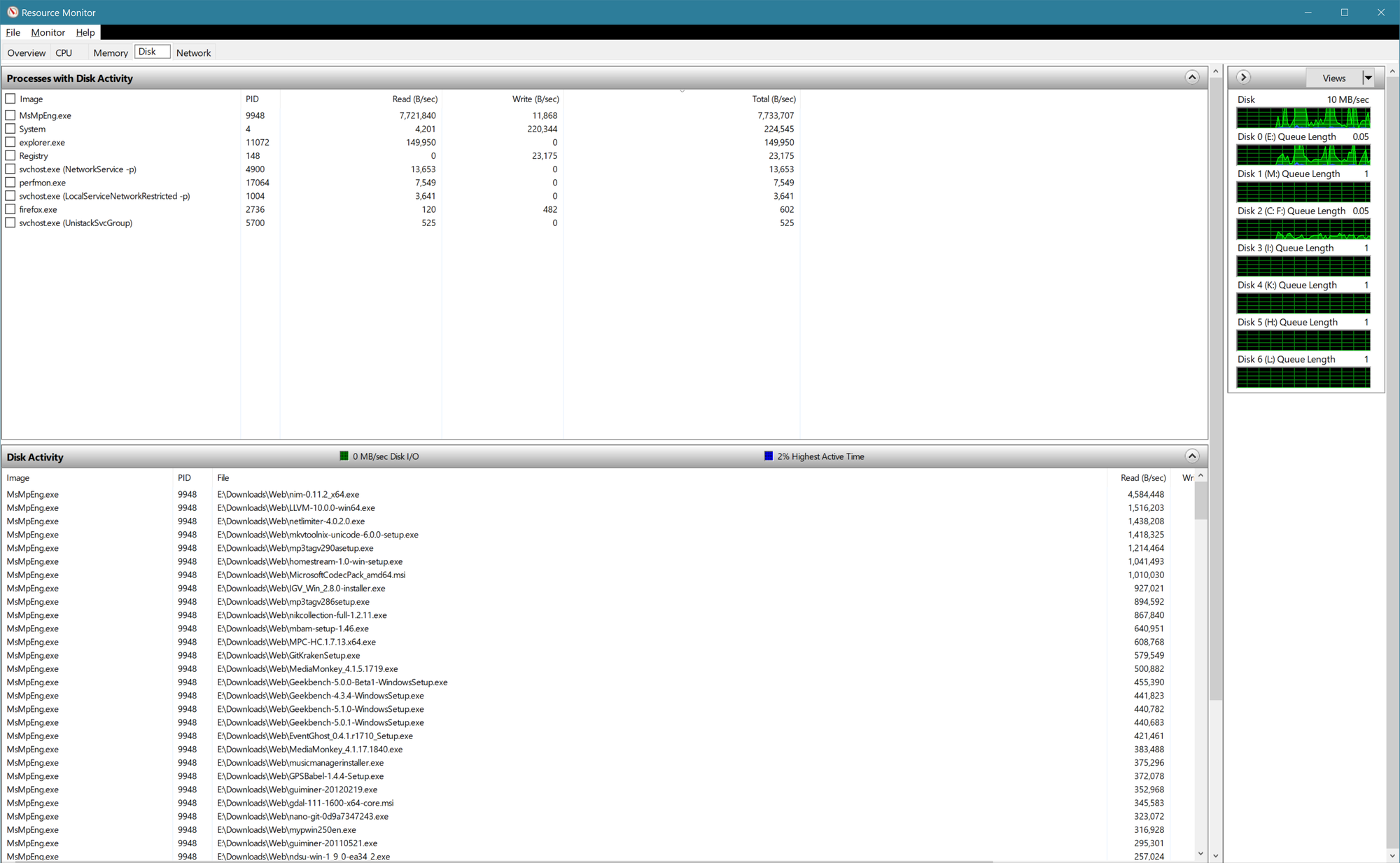
With the bottom list sorted by the Read (B/sec) column in descending order, I immediately saw that a large number of files in my downloads folder were being virus scanned by Windows.
However, it was not clear why. I knew that, because they were downloads, most of the files would’ve been marked as ‘blocked’ and wondered if that was part of the problem.
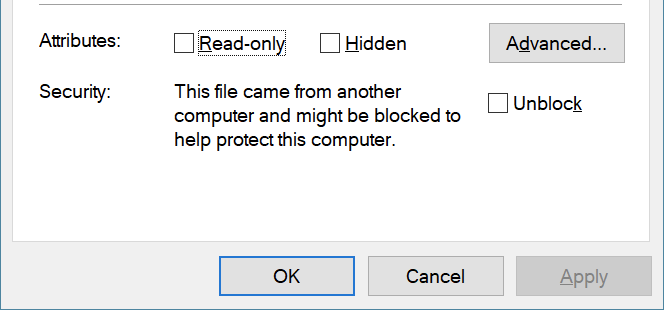
I decided to unblock all the files in my downloads folder to see if it fixes the problem. Immediately, I hit a snag: Windows Explorer doesn’t show the option to unblock files when viewing the properties for multiple files at once:
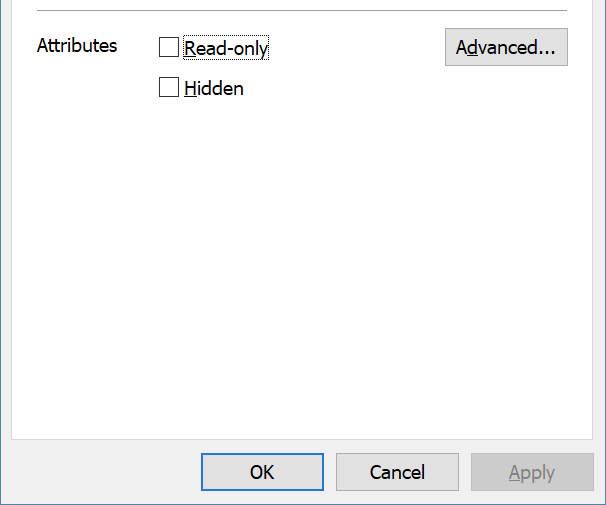
I resorted to using a short PowerShell command:
Get-ChildItem E:\Downloads\Web | Unblock-FileThe command ran and Windows Explorer no longer showed any of the files as being blocked. But, to my dismay, the downloads folder was still slow to open.
At this point, it seemed like the problem wasn’t related to the folder containing downloaded files. At the same time, I couldn’t recall seeing the problem when viewing other folders. I decided to double-check: I navigated to another large folder, the Windows system folder (commonly C:\Windows\System32), and sorted it by ‘Date modified’. This was instant. What was going on?
I visually compared the two folder windows and noticed a difference: in the downloads folder, I was sorting by the Date column, while in the system directory, I was sorting by Date modified.
I reconfigured the downloads folder to use and sort by Date modified instead of Date:
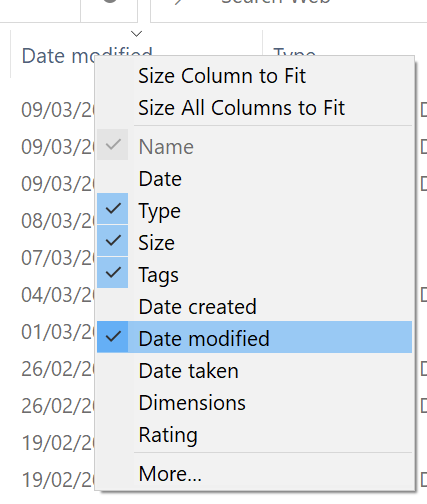
I rebooted my PC to test the fix. The problem was gone.
The slow sorting hadn’t always been a problem, so I wondered – how did it arise in the first place? There is a probable clue in the first video in this post – the age-old problem of Windows randomly deciding to treat folders as if they contained pictures had struck:
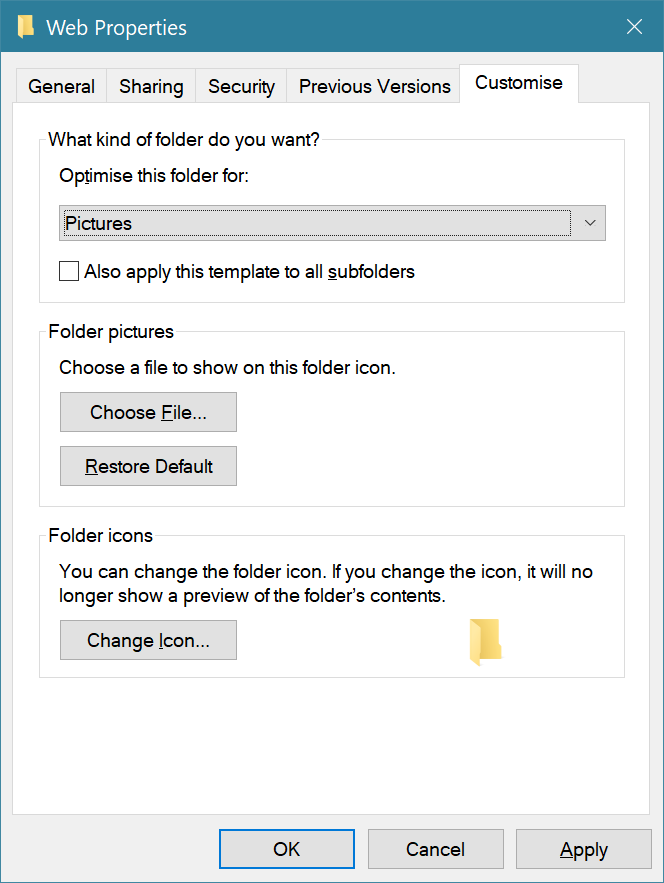
So, at some point, the folder view (large icons, details etc.), columns and sorting perhaps spontaneously changed. I’d probably then have changed the view and sorting back to how I wanted them to be, without noticing that a different date column was being shown.
After all that, I thought, ‘Surely, other people have encountered this problem.’ A quick Google search gives an answer.
